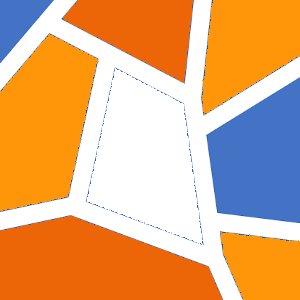Sommaire
Simuler sous LTSpice Simulation temporelle Simulation fréquentielle
Spice est un logiciel libre, sans interface graphique, de simulation de circuits électroniques, à partir de modèle plus ou moins complexe de composants.
LT Spice utilise le coeur de simultion Spice mais propose une interface graphique et une bibliothèque de composants. Il est distribué par la société Analog Devices.
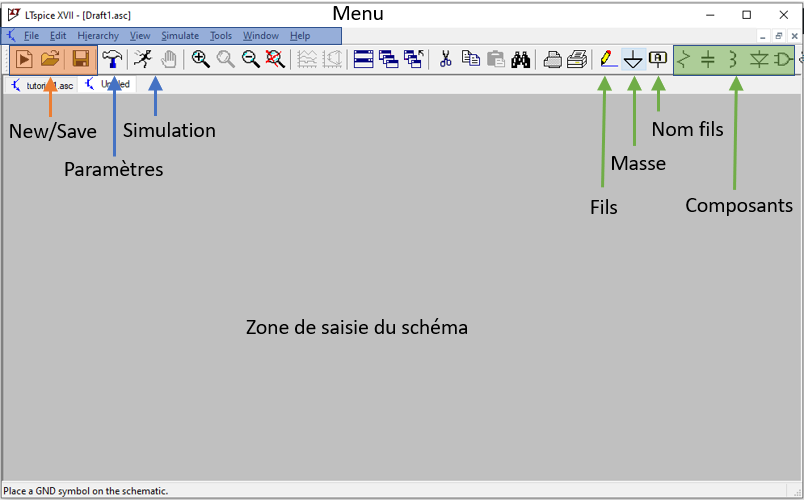
Vous pouvez le télécharger à l’adresse suivante : https://www.analog.com/en/design-center/design-tools-and-calculators/ltspice-simulator.html
Quelques exemples
Pour télécharger les exemples, faites un clic-droit puis Enregistrer le lien sous. Les fichiers *.asc sont ensuite à ouvrir avec LTSpice.
L’exemple précédent est disponible en téléchargement ici : tutoriel1. ATTENTION : ces liens ne sont pas valides / données perdues…
- tutoriel1 : filtre RC et diviseur de tension
- tutoriel2 : amplificateur inverseur à base d’un ALI
- offset_petits_signaux : filtre CR avec changement d’offset (exemple d’utilisation : connecter une source sonore sur une entrée analogique d’un microcontroleur)
- filtre_reconstruction : filtre RC (exemple d’utilisation : connecter une source sonore sur une entrée analogique d’un microcontroleur)
- filtre_rauch : filtre passe-bas actif / structure de Rauch (avec utilisation de paramètres)
- transimpedance_modele_complet : comparaison de 3 montages avec modèle de la photodiode : simple, suiveur, transimpédance
Saisir un schéma électronique
Avant de pouvoir simuler un circuit électronique, il faut dans un premier temps en saisir son schéma. Nous allons voir dans cette section comment faire cette première étape, en sélectionnant les bons composants dans les différentes bibliothèques, en reliant ensemble les composants et en paramétrant les bonnes sources d’énergie.
Créer un nouveau schéma
Une fois que vous avez lancé le logiciel LTSpice, cliquez sur le menu File / New Schematic. Une nouvelle fenêtre s’ouvre dans laquelle vous pourrez placer des composants.
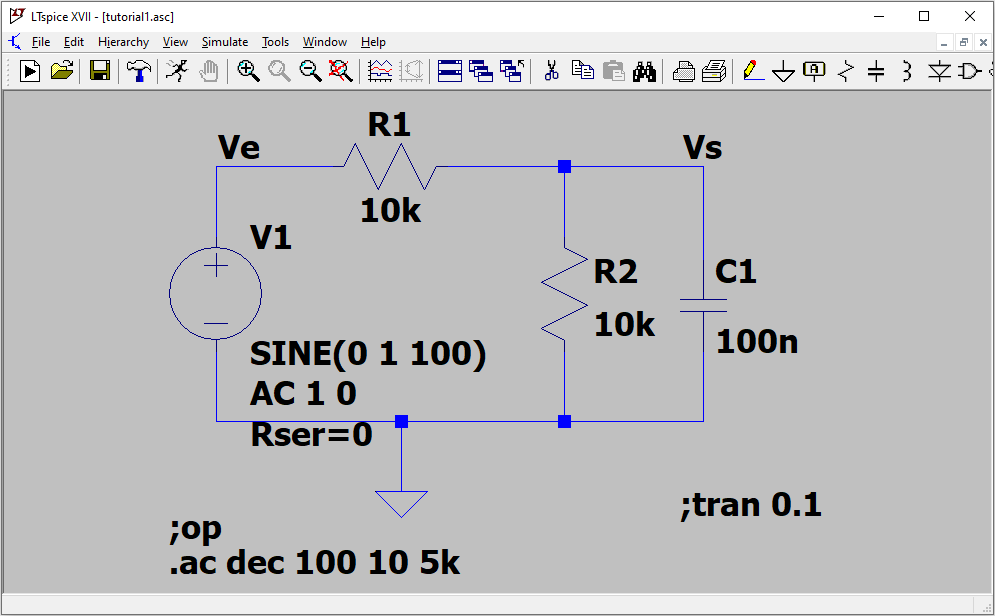
Le premier composant à ajouter est la masse. Pour cela, il suffit de cliquer sur le symbole suivant :
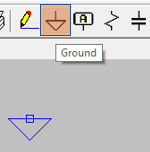
Déplacez alors le symbole en forme de triangle à un endroit de la zone de saisie du schéma et cliquez gauche avec votre souris.
Ajouter un composant passif
Les composants passifs (résistances, condensateurs et inductances) ainsi que les diodes sont en accès direct via les boutons suivants :
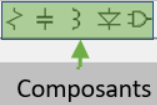
Il suffit alors de cliquer sur l’une de ces icônes, qui sélectionne alors l’outil de placement du type de composant souhaité, et placez ensuite le composant dans un endroit libre de la zone de saisie. Cliquez gauche à l’endroit choisi.
L’outil sélectionné reste alors actif et il est possible de placer plusieurs objets du même type. Pour quitter l’outil, il suffit de cliquer droit avec la souris ou d’appuyer sur la touche Echap du clavier.
Déplacer ou faire tourner un composant
Pour déplacer un composant, il faut sélectionner l’outil “Move“, dont l’icône est la suivante (ou touche F7) :
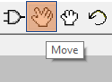
Une fois l’outil sélectionné, cliquez gauche sur le composant à déplacer ou dessiner une zone autour des composants à déplacer à l’aide du bouton gauche de la souris. Puis déplacez la souris à l’endroit où vous voulez déplacer le.les composant.s puis cliquez gauche à nouveau.
Pour faire tourner un composant, il faut au préalable l’avoir sélectionné avec l’outil “Move“. Une fois sélectionné, il faut cliquer sur CTRL + R.
Supprimer un composant
Pour supprimer un composant, il suffit de sélectionner l’outil “Delete” en appuyant sur la touche “Suppr” du clavier ou par l’option “F5”.
Un ciseau apparaît alors sur l’écran de saisie du schéma. Cliquez gauche sur le composant à supprimer. Attention, l’outil reste actif ! Pour le désactiver, il faut appuyer sur Echap ou sur le bouton droit de la souris.
Editer un composant
Il est possible de modifier la valeur des composants insérés. Pour cela, il suffit de faire un clic-droit sur le composant à modifier.
Une fenêtre apparaît alors dans laquelle vous pouvez modifier la valeur du composant (ici dans la case Resistance), sa tolérance et la puissance qu’il est capable de dissiper :
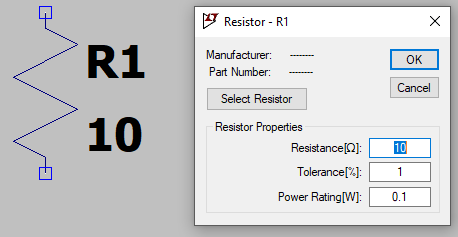
Pour rappel, il est possible d’utiliser les unités suivantes : f = femto / p = pico / n = nano / u ou μ = micro / m = milli / k = kilo / meg = mega
Par exemple, pour utiliser une résistance de 10 k\(\Omega\), on saisira : 10k
Ajouter un composant actif
Contrairement aux dipôles standards, en nombre restreint, il existe une multitude de composants actifs : amplificateur opérationnel, multiplieur, convertisseur…
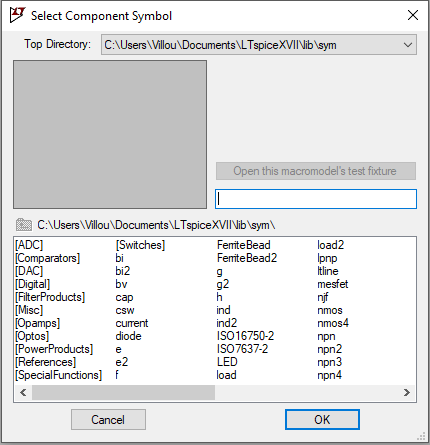
Ceux disponibles dans les bibliothèques de LTSpice sont majoritairement des composants du fabricant Analog Devices. Vous pourrez systématiquement trouver des références équivalentes aux vôtres dans leur catalogue.
Pour accéder à cette liste de composants, il suffit de cliquer sur l’icône suivante :

Une fois la bibliothèque de composants ouverte, vous pouvez soit vous promener dans les différents répertoires, soit faire une recherche par leur référence ou nom.
Ajouter un amplificateur linéaire intégré
Pour ajouter un amplificateur opérationnel (AOP – ou amplificateur linéaire intégré – ALI), vous pouvez chercher le terme UniversalOpamp.
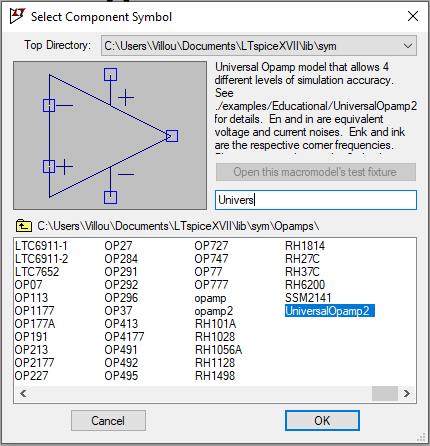
Une fois positionné, il est possible de modifier les paramètres de l’amplificateur linéaire intégré (en cliquant droit sur le composant).
On peut notamment voir les paramètres suivants :
- Avol=100k , qui correpond à l’amplification différentielle (\(Vs = Avol \cdot (V^+ – V^-)\)) de l’ALI ;
- GBW=1Meg, qui correspond au produit gain bande-passante de l’ALI ;
- Slew=10Meg, qui correpond à la fréquence équivalente du slew rate ;
- Rin=500Meg, qui correpond à l’impédance d’entrée de l’ALI.
Vous pouvez vous appuyer sur l’exemple suivant : tutoriel2.
Ajouter une source d’énergie
Il est ensuite nécessaire d’ajouter diverses sources d’énergie :
- des sources de tension continues, pour les différents composants actifs tels que les ALI ;
- des sources de tension ou de courant, pour les différentes entrées de votre système.
Pour cela, il faut cliquer sur l’icône des bibliothèques de composants (voir ajouter un composant actif) :
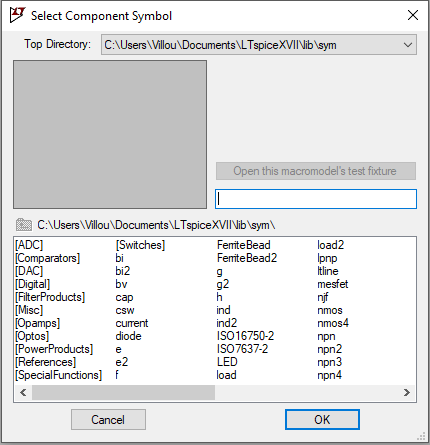
Cherchez ensuite :
- current : pour des sources de courant
- voltage : pour des sources de tension
Par défaut, il s’agit de sources continues. En cliquant droit sur l’une des sources que vous avez ajouté, vous accédez à son paramétrage.
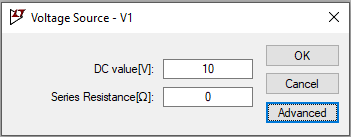
Dans cette zone “simple”, vous pouvez préciser la valeur continue par défaut (ici 10V) de la source de tension parfaite, ainsi que la résistance de sortie associée à cette source parfaite (ici \(0\Omega\).
Pour accéder à des paramètres plus complexes, il suffit de cliquer sur “Advanced”. Vous obtenez alors la fenêtre suivante :
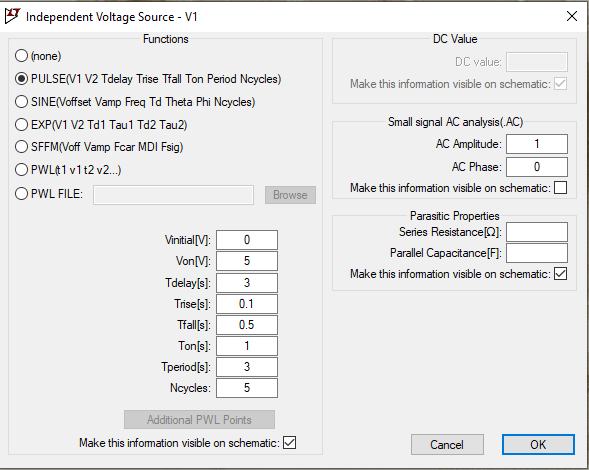
En fonction des simulations que vous souhaiterez faire par la suite (voir tutoriels Simuler avec LTSpice ou Simulation temporelle ou Simulation fréquentielle), vous allez pouvoir paramétrer une ou plusieurs des sections de cette fenêtre :
- functions : permet de créer des signaux de différents types (sinus, carré, exponentiel…) en fonction du temps. On peut alors paramétrer l’amplitude, la tension d’offset, la fréquence, la phase… de ces signaux.
- small signal AC analysis : permet de créer un signal sinusoïdal d’amplitude fixée, utile notamment pour les simulations fréquentielles (réponse en fréquence d’un système).
Relier les broches des composants
Avant de débuter les simulations, il est essentiel de relier ensemble les différents composants. Pour cela, vous pouvez utiliser l’outil “Wire“.

Reliez ensuite les broches de chacun des composants les unes aux autres.
Nommer les fils de connexion
Afin de vous aider dans les simulations à analyser les bons signaux et vous repérer dans les différents fils de connexion, nous vous conseillons de les identifier, via l’outil “Label Net“.
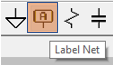
Dans la fenêtre qui s’ouvre, vous pouvez alors choisir plusieurs options :
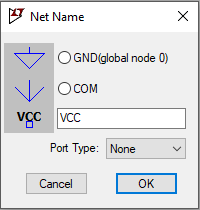
Vous pouvez, par exemple, saisir un nom de fil (ici VCC) puis cliquez sur OK. Positionnez alors le label sur le fil que vous voulez renommer.
Cette option permet également d’éviter de tirer des fils dans tous les sens au niveau de votre schéma et de relier deux zones différentes de votre schéma.
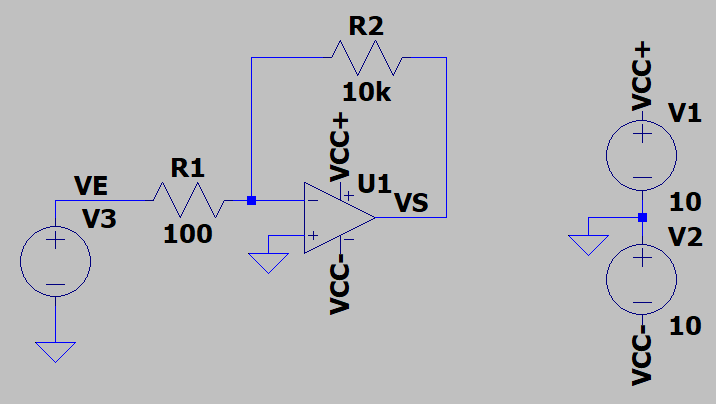
Dans l’exemple précédent par exemple (correspondant au tutoriel2 ), l’alimentation symétrique de l’ALI est reliée via deux labels nommés VCC+ et VCC-. Le signal d’entrée a été nommé VE et le signal de sortie VS.
Vous avez vu dans ce tutoriel comment placer les différents composants et les sources d’alimentation, comment nommer les fils, comment paramétrer les composants. Il est temps à présent de passer à la phase de simulation !
Etape suivante : Simuler avec LTSpice