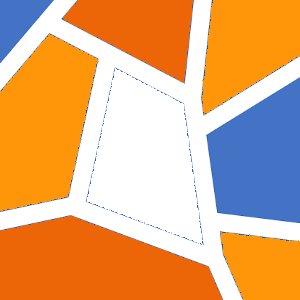Sommaire
LTSpice Simulation temporelle Simulation fréquentielle
Maintenant que vous êtes au point pour la saisie des schémas sous LTSpice, voyons comment simuler un circuit.
Il existe 3 grandes formes de simulations sous LTSpice :
- la simulation continue paramétrique (DC Sweep) : elle permet d’étudier la variation d’une source d’énergie continue dont on fait évoluer un paramètre (la tension par exemple) ;
- la simulation temporelle (Transient) : elle permet de réaliser une simulation d’un système en fonction du temps, à partir de signaux standards (sinus, impulsion..) ;
- la simulation fréquentielle (AC Sweep) : elle permet d’obtenir la réponse en fréquence d’un système.
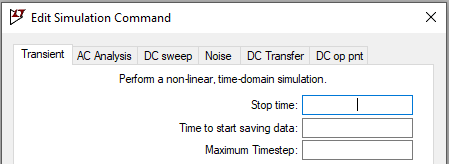
Dans ce tutoriel, nous nous intéresserons à la simulation continue paramétrique ainsi qu’aux fonctionnalités d’affichage des résultats.
Mais avant toute autre simulation, il faut calculer le point de fonctionnement du circuit.
Paramétrer une simulation
Quelque soit la simulation que vous souhaitez réaliser, il va d’abord falloir configurer l’ensemble de ses paramètres. Pour cela, cliquez sur le menu Simulate / Edit Simulation Cmd.
Vous obtiendrez alors la fenêtre nommée Edit Simulation Command permettant de paramétrer les différents types de simulation (voir figure précédente).
Calculer le point de fonctionnement en continu
La première étape est de calculer le point de fonctionnement du montage.
Pour cela, dans le panneau de paramétrage des simulations, sélectionnez l’option DC op pnt.

Il n’y a ici aucun paramètre à saisir. Cliquez simplement sur OK.
Vous aurez alors à placer la commande .op à un endroit de votre circuit (voir ci-dessous dans l’exemple tutoriel1).

Remarque : Chacune des différentes simulations aura sa propre ligne de commande, incluant les paramètres. Il faudra systématiquement les ajouter à votre circuit.
Il faut ensuite lancer cette simulation. Pour cela, il suffit de cliquer sur le bouton “Run” (ci-après) ou alors de cliquer sur le menu Simulate / Run.

Les résultats de cette simulation sont un ensemble de valeurs de tensions et de de courants caractérisant le point de fonctionnement du circuit.

Dans l’exemple tutoriel1, on obtient par exemple pour une tension continue d’entrée Ve = 5V, une tension de sortie Vs = 2.5V et un courant circulant dans R2 de 0.25mA.
Réaliser une simulation continue paramétrique
Pour réaliser une simulation continue paramétrique, il faut, dans le panneau de paramétrage des simulations, sélectionnez l’option DC Sweep.

Par exemple, dans le cas de l’exemple tutoriel2, on peut paramétrer une analyse de la tension de sortie en fonction de la tension d’entrée, qui est constituée par la source de tension V3.
Il faut ensuite saisir les paramètres du type de variation que l’on souhaite (linéaire, logarithmique par octave, logarithmique par décade, liste de points), ainsi que les valeurs de départ, d’arrivée et le pas d’incrémentation. Par exemple ici, on fait une variation linéaire de la tension de la source V3 de 0V à 10V par pas de 0.1V.
Il est possible de faire évoluer plusieurs grandeurs.
Une fois les paramètres saisis, cliquez sur OK. Il faut ensuite placer la ligne de commande dans le circuit.

Vous pourrez remarquer que les paramètres de la simulation précédente se mettent en commentaire (un ; apparaît devant la ligne).
Vous pouvez à présent lancer la simulation avec la commande “Run“.
Afficher les résultats
Lorsque vous effectuez une simulation (autre que celle du point de fonctionnement), la fenêtre se sépare en 2 espaces distincts :
- une zone où apparaît le schéma ;
- une zone noire pour l’affichage des résultats.

Vous pouvez changer l’orientation et la disposition des diverses fenêtre en cliquant sur le menu Window puis au choix Tile Horizontally ou Tile Vertically.
Ajouter une courbe
Pour ajouter une courbe dans la zone d’affichage, il suffit de faire un clic droit dans la zone et de sélectionner “Add Trace“.

Une nouvelle fenêtre s’ouvre vous permettant d’ajouter les différentes grandeurs accessibles sur votre schéma.

C’est à ce moment là que l’on comprend l’intérêt d’avoir nommer au préalable l’ensemble des fils avec un nom significatif.
Il suffit alors de cliquer sur l’ensemble des signaux que vous souhaitez afficher. Ils apparaissent alors dans la ligne “Expression(s) to add“. Il est alors possible d’afficher des combinaisons de diverses courbes, par exemple V(ve)+V(vs) (même si d’un point de vue physique, dans ce cas précis, cela n’a pas vraiment de sens).
En traçant par exemple V(VS) (en fonction de V3 qui correspond à VE), on obtient la courbe suivante (V3 variant de 0 à 1V par pas de 0.1V) :

Dans cet exemple (tutoriel2), comme il s’agit d’un montage inverseur, d’amplification -100, à base d’un ALI alimenté avec des tensions de 10V et de -10V, on obtient une saturation à la tension -10V lorsque Ve atteint 0.1V.
Supprimer une courbe
Pour supprimer une courbe, il suffit, dans la zone d’affichage, de cliquer sur la touche Suppr. L’icône en forme de paire de ciseaux apparaît. Il suffit alors de cliquer sur le nom de la courbe à supprimer.
Modifier l’échelle des axes
Pour modifier l’échelle des différents axes de la figure, il faut cliquer droit avec la souris sur l’un des axes. L’icône se transforme en règle au passage sur les axes.
Vous obtenez alors une fenêtre vous permettant de régler les paramètres de l’axe :

Afficher plusieurs graphiques
Il est possible de séparer les courbes en les positionnant sur plusieurs graphiques. Pour cela, il suffit de faire un clic droit sur la zone d’affichage et de sélectionner l’option “Add Plot Pane“.

Vous pouvez alors ajouter une courbe dans cette nouvelle fenêtre par la même méthode que le paragraphe précédent.

Dans l’exemple précédent, on affiche séparément la tension VS (graphique du bas) et le courant circulant dans R1 (graphique du haut) en fonction de VE.
Il est également possible de supprimer une zone créée par cette méthode en cliquant sur l’option “Delete this Pane” dans le menu contextuel précédent.
Ajouter des annotations
Il est possible d’ajouter des informations sur les graphiques.
Pour cela, il suffit de faire un clic-droit dans la zone d’affichage et de sélectionner l’option “Draw“. Il est alors possible d’ajouter du texte, des flèches, des lignes, des rectangles, des cercles… pour préciser un peu plus le résultat et aider à sa lecture lors de l’analyse.
Simulation temporelle Simulation fréquentielle