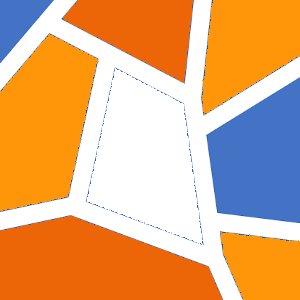Sommaire
Retour Matlab
Simulink
Simulink est un environnement graphique associé à Matlab. Il permet l’utilisation de schémas bloc pour représenter des systèmes et les simuler.
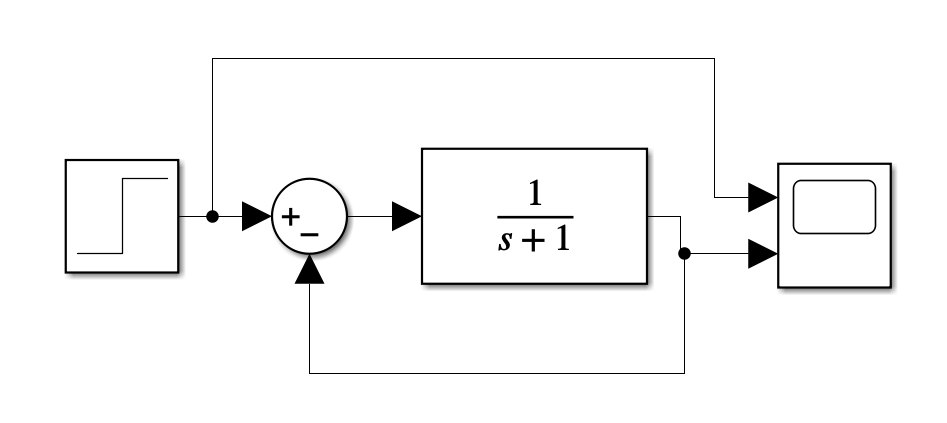
Lancement de Simulink
Simulink peut se lancer depuis Matlab ou indépendamment. Depuis Matlab, il faut cliquer sur l’icône Simulink de l’onglet Home.

Une fois lancé, vous obtenez une fenêtre graphique qui ressemble à celle-ci :
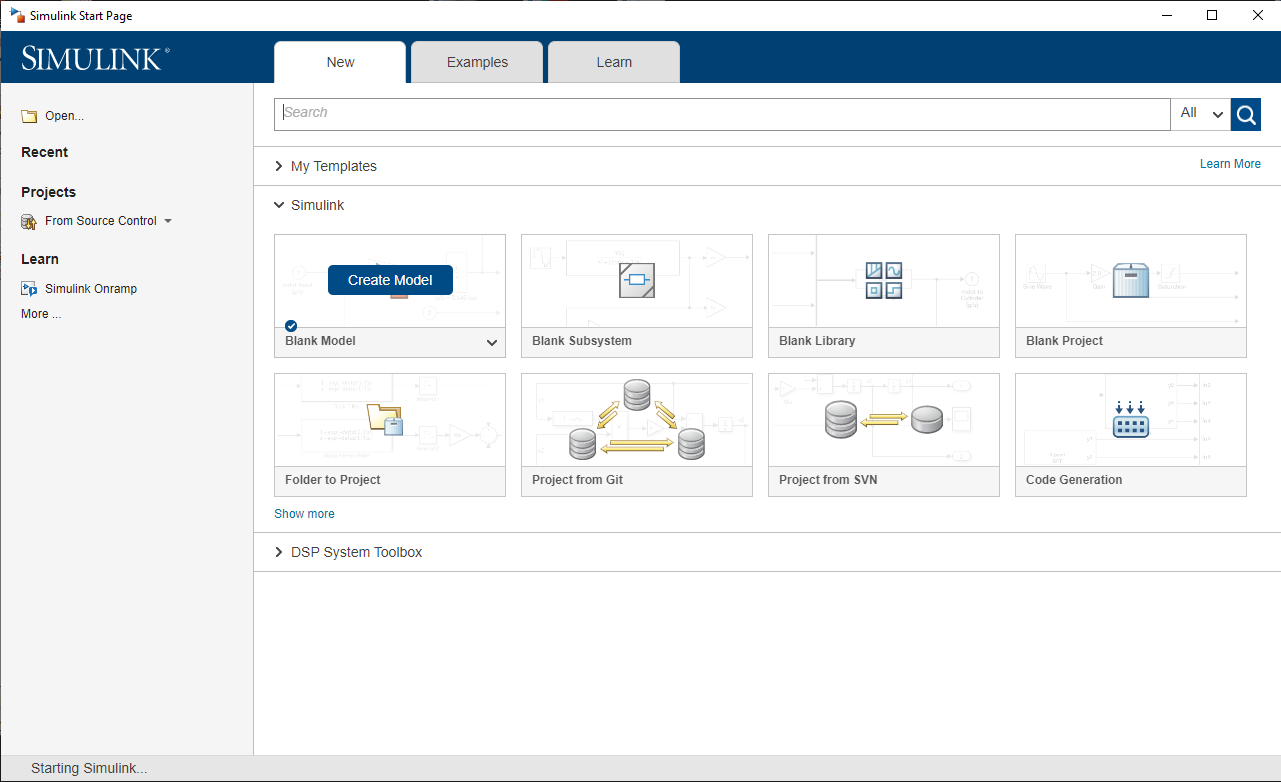
Il est alors possible de sélectionner un exemple de schémas bloc parmi ceux proposés par Mathworks ou bien de partir d’une feuille blanche (Blank Model).
Schéma bloc
En sélectionnant le modèle vide proposé par Mathworks, vous obtenez alors une page comme celle-ci :
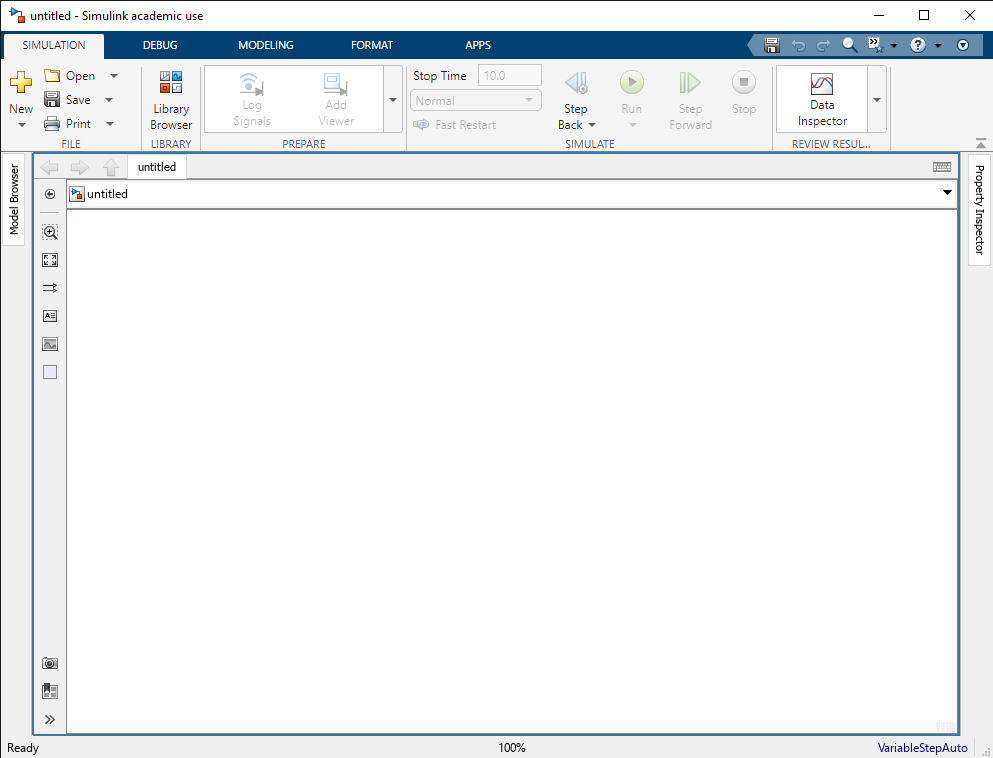
On retrouve au centre, la zone dans laquelle vous pourrez ajouter des blocs graphiques et les lier entre eux.
Dans la barre du dessus, vous retrouvez des fonctionnalités que nous détaillerons par la suite en fonction des besoins. On retrouve notamment la gestion des fichiers, la gestion des paramètres de la simulation…
Eléments de base
Il est possible d’ajouter différents types d’éléments répertoriés dans la bibliothèque d’objets Library Browser.
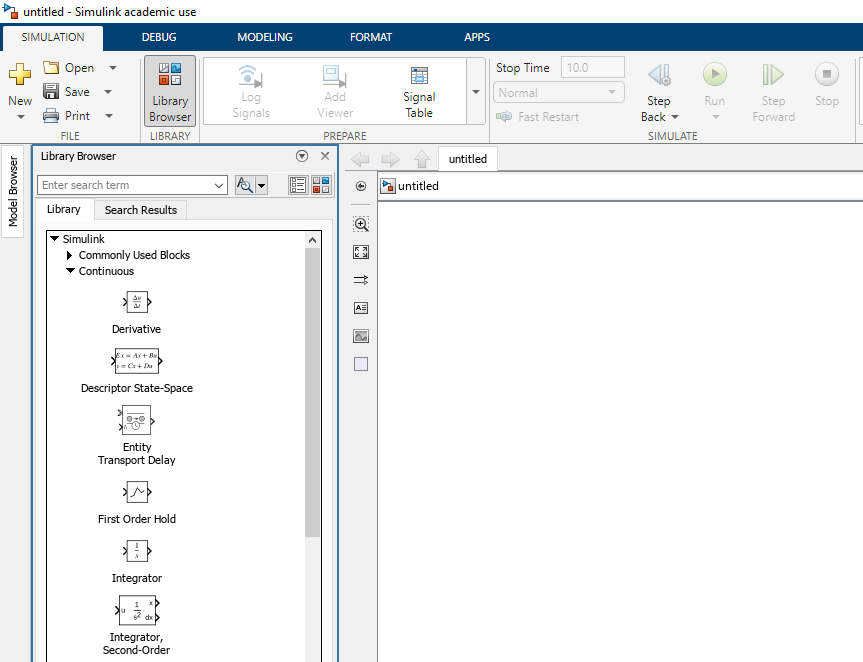
Cette bibliothèque est classée en sous-rubriques. Nous utiliserons notamment les sous-rubriques Simulink/Continuous, Simulink/Sinks, Simulink/Sources et Simulink/Math Operations.
Bloc Fonction de transfert (Transfer Fcn)
Ce bloc, situé dans la rubrique Simulink/Continuous, permet de modéliser un système par sa fonction de transfert \(H(s)\) où \(s = j \cdot \omega\).
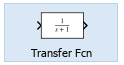
Après l’avoir positionné sur le schéma (par sélection et déplacement à la souris), il est possible de double-cliquer dessus pour modifier ses paramètres, en particulier la fonction de transfert par l’intermédiaire des coefficients des polynômes du numérateur et du dénominateur.
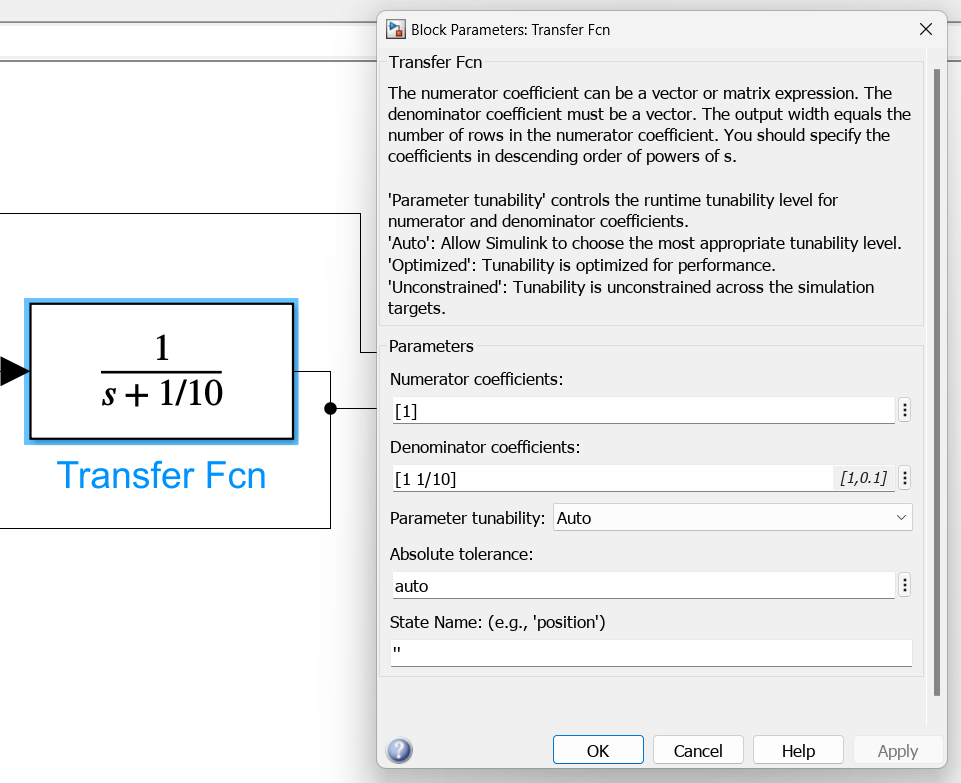
Comme tout polynôme sous Matlab, les coefficients sont stockés dans un tableau dont le premier élément est le coefficient du terme de rang le plus élevé. Dans l’exemple précédent, par exemple, le dénominateur est donné à l’aide du tableau [ 1 1/10 ], permettant ainsi de déclarer le polynôme \(1 \cdot s + 1/10 \).
Bloc Echelon (Step)
Ce bloc, appartenant à la rubrique Simulink/Sources permet d’ajouter un générateur d’échelon dont on peut configurer le temps de démarrage et les valeurs initiale et finale. Pratique pour générer une perturbation ou une réponse à un échelon…

Tout comme l’élément précédent, une fois positionné, en double-cliquant dessus, il est possible d’accéder à ses paramètres. Il est alors possible de régler l’instant de démarrage (Step Time), mais également la valeur initiale et la valeur finale de l’échelon.
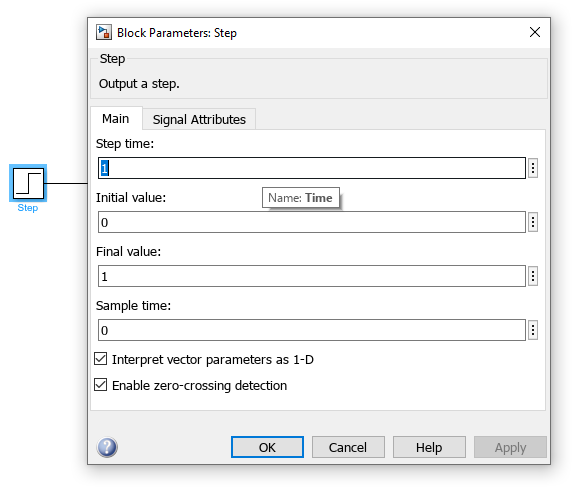
Bloc Oscilloscope (Scope)
Ce bloc, situé dans la rubrique Simulink/Sinks, permet d’afficher différents signaux transitant dans le système.

En double-cliquant sur ce bloc lorsqu’il est placé dans votre schéma, il est possible de visualiser les signaux sous forme d’un écran d’oscilloscope :
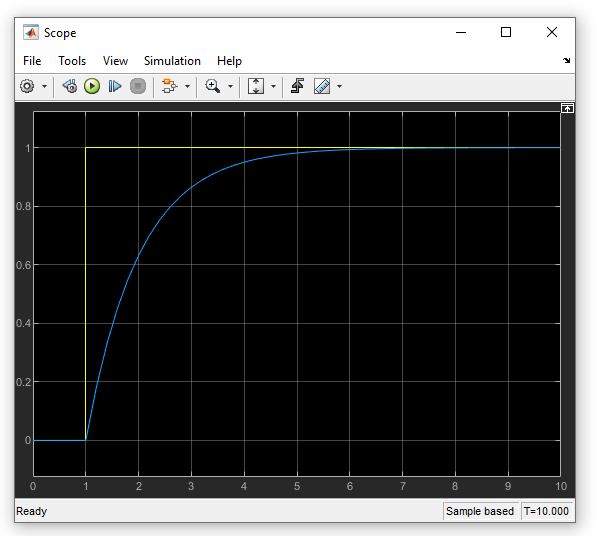
Il est également possible de paramétrer le nombre d’entrée à visualiser en cliquant sur l’icône de paramétrage dans la fenêtre précédente :
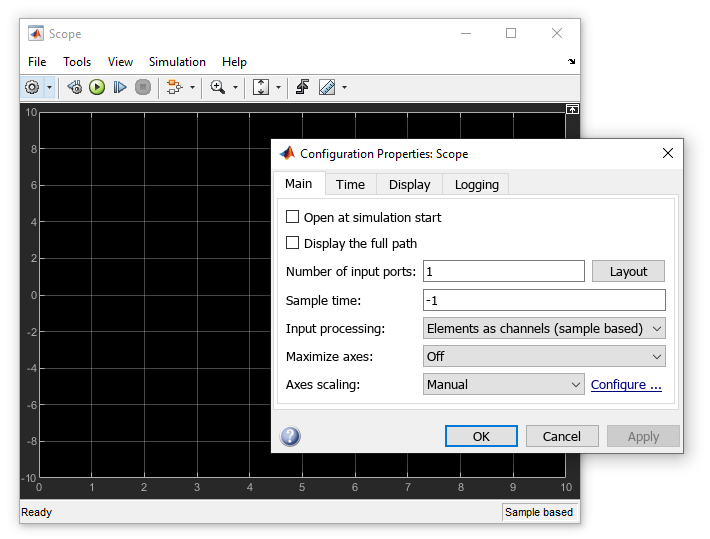
Bloc Additionneur (Sum)
Ce bloc, situé dans la rubrique Simulink/Math Operations permet d’additionner (ou soustraire) des signaux entre eux.
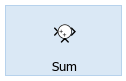
C’est un élément crucial pour la simulation de systèmes asservis (et l’ajout de perturbations…).
Jonctions entre les éléments
Simulation
Paramètres de la simulation
Dans l’onglet Modeling de Simulink, cliquer sur l’icône Model Settings.
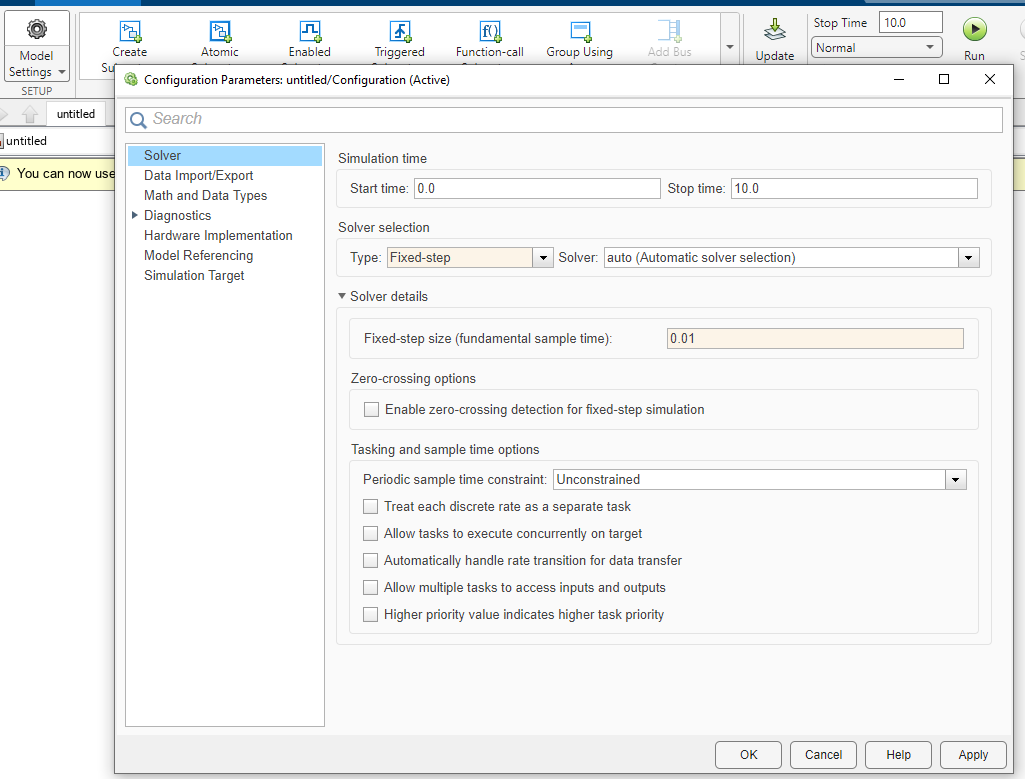
A partir du panneau qui s’ouvre, vous pouvez accéder aux paramètres du simulateur dans l’onglet Solver.
Il est alors possible de définir le temps initial où la simulation doit commencer, le temps final ainsi que le type de résolution numérique à utiliser. Il existe deux grandes catégories : à pas de simulation fixe (Fixed Step) ou à pas de simulation variable (Variable Step). Les deux catégories ont chacune leurs avantages et inconvénients.
Dans le cas des simulations à pas fixe, il est possible de configurer la période d’échantillonnage dans la rubrique Solver details. Dans l’exemple précédent, elle est fixée à 10 ms.
Lancement de la simulation
Pour lancer ensuite la simulation, il faut se rendre dans l’onglet Simulation de Simulink, puis cliquer sur l’icône Run.
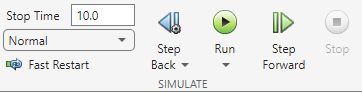
Selon les paramètres et les éléments du système à simuler, la durée de la simulation peut être plus ou moins longue. L’icône Run reste grisée tout le temps de la simulation. Un gong final vous spécifie que la simulation est terminée.
Visualisation des résultats
Pour visualiser les résultats d’une simulation temporelle dans Simulink, il suffit de double-cliquer sur les éléments d’affichage (type Scope) et de visualiser alors les signaux calculés.