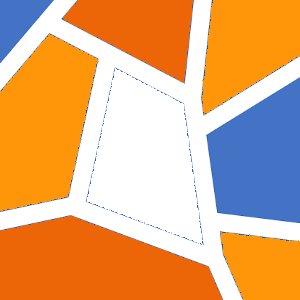Sommaire
Distribution Anaconda 3
En tant qu’étudiant.e à l’Institut d’Optique, vous avez accès, sur toutes les machines Windows (salles informatiques et salles de TP d’électronique), à la distribution Anaconda 3, basée sur la version Python 3.9, incluant l’IDE Spyder 5 et les bibliothèques Numpy, OpenCV, PyQT5 et bien d’autres…
Eléments d’Anaconda
Anaconda est une distribution de Python particulière, parmi les plus utilisées dans l’industrie et la recherche, incluant la plupart des dernières versions des bibliothèques utiles à une utilisation scientifique d’un langage de programmation.
Elle intègre notamment :
- l’interpréteur Python (version 3.9 actuellement), permettant d’exécuter les scripts ou commandes Python
- l’interface de développement Spyder (version 5), pour écrire ses scripts
- l’interface de développement Jupyter (Notebook et Lab), pour pouvoir rédiger des comptes-rendus incluant du code
- un invité de commande Prompt, pour pouvoir exécuter certaines commandes propres à Anaconda ou à Python
- un environnement de développement graphique pour QT, pour la création d’interfaces graphiques simplifiée
Bibliothèques pré-installées
Anaconda est installée avec un ensemble de bibliothèques pour le développement d’application et de modèles scientifiques.
On retrouve notamment : Numpy, Matplotlib, SciPy, OpenCV, PyQt5, Pandas…
Un navigateur proposant toutes les possibilités offertes par la distribution Anaconda est disponible en recherchant Anaconda Navigator dans le menu démarrer de Windows.
Il est alors possible de lancer Spyder pour écrire du code ou un invité de commande Prompt afin de saisir des lignes de commande pour ajouter des bibliothèques (via la commande conda).
Lancement d’une fenêtre de commande
Il est également possible d’utiliser une fenêtre de commande (ou Prompt) pour lancer les instructions, les commandes ou les programmes avec Anaconda.
Cette fenêtre peut être lancée depuis le navigateur (voir paragraphe précédent) ou depuis la recherche du système d’exploitation en recherchant Prompt (Anaconda…).
Une fois la fenêtre lancée, il est alors possible de saisir des commandes – installation de nouveau paquet, mise à jour… – ou de tester des instructions et des programmes.
Installation de bibliothèques supplémentaires
Avant d’installer une nouvelle bibliothèque, vérifiez qu’elle n’existe pas déjà dans la distribution utilisée, en testant avec la commande import à l’intérieur d’un shell Python.
Si l’interpréteur vous répond ne pas connaître ce paquet, vous pouvez alors l’installer de deux manières différentes sous Anaconda.
Installation d’une bibliothèque via le navigateur
Dans le navigateur Anaconda, sélectionnez l’environnement dans lequel vous voulez faire des modifications. Puis dans la liste des bibliothèques installées (Installed), vérifiez que le package n’est pas déjà présent.
Basculez alors dans la zone des bibliothèques non installées (Not Installed), puis cherchez le module que vous souhaitez installer dans la barre de recherche à droite.
Cochez ensuite la version du module que vous souhaitez installer et cliquez sur Apply.
Une vérification des dépendances inter-modules est alors effectuée et une fenêtre vous propose d’installer l’ensemble des bibliothèques nécessaires. Cliquez sur Apply.
Le téléchargement commence alors, suivi de l’installation.
Installation d’une bibliothèque via une ligne de commande
Dans un Prompt d’Anaconda, il est aussi possible d’utiliser la commande conda, avec l’option install pour installer un package.
Par exemple, pour installer Spyder dans sa version 5.3.3, il faut exécuter la ligne de commande suivante :
> conda install spyder=5.3.3
Le choix de la version n’est pas obligatoire. L’utilitaire conda installera par défaut l’une des dernières versions stables de la bibliothèque.
Commandes avancées
Pour mettre à jour la distribution (et l’ensemble des bibliothèques), dans une invité de commande Prompt :
> conda update anaconda
Spyder, éditeur par défaut
Bibliothèques supplémentaires
Il est possible d’ajouter un chemin vers un ensemble de bibliothèques (par exemple vos propres bibliothèques) dans Spyder.
Pour cela, allez dans le menu TOOLS > PYTHONPATH, puis ajouter le (ou les) répertoire(s) dans le(s)quel(s) se trouvent vos bibliothèques.