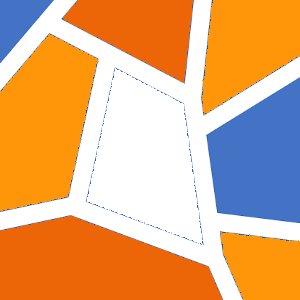Sommaire
Comment créer un projet sous MBED ?
Notion obligatoire pour la suite
Objectifs
- Créer un compte sur MBED / Keil Studio (ARM)
- Associer une carte de développement de type Nucléo
- Créer un projet pour cette carte de développement
Pré-requis
- AUCUN
Qu’est-ce qu’un IDE ?
Un IDE, pour integrated development environment, ou EDI en français (Environnement de Développement Intégré) est un ensemble d’outils proposés pour aider les programmeurs dans leur travail.
Il comporte (souvent) :
- un éditeur de texte destiné à la programmation
- un compilateur pour transformer le code écrit en langage de haut niveau vers du code assembleur
- un éditeur de liens, qui permet de compacter dans un même fichier binaire l’ensemble des fonctions utiles au projet
- un débogueur en ligne, qui permet d’exécuter ligne par ligne le programme en cours de construction
Certains environnements sont dédiés à un langage de programmation en particulier ou/et à une cible particulière (microprocesseur généraliste ou microcontroleur).
L’IDE que nous allons utiliser s’appelle : Keil Studio. Il est dédié aux microcontrôleurs de type ARM-M qui se code en C et C++. Il est intégralement en ligne.

Vous allez devoir utiliser cet environnement de travail pour programmer la carte Nucleo L476RG de ST Microelectronics.
Pour cela il est nécessaire de vous créer un compte. Cette étape est indispensable et cela ne vous prendra littéralement que 2 minutes.
Création d’un compte
Pour créer un compte, rendez-vous sur la page de Keil Studio. Cliquez ensuite “Sign Up“.
Remplissez alors le formulaire avec les données demandées. Pensez à mettre une adresse e-mail valide que vous pouvez consulter, un mail de confirmation et de validation vous sera envoyé.
Pour accéder au compilateur, retournez sur la page de Keil Studio. Utilisez à présent votre email et mot de passe afin de vous connecter.
Interface de Keil Studio
Après avoir créé votre compte, vous vous retrouvez sur une interface qui ressemble à la fenêtre suivante.

En haut, une barre d’outils nécessaire au développeur, permettant de créer de nouveaux projets et de paramétrer le compilateur et l’interface.
A gauche, le workspace (ou espace de travail). Cet espace est l’arborescence de chacun de vos projets, vous pouvez déplacer des fichiers, en ajouter, en modifier etc.
Au centre, la fenêtre principale, qui contient la partie édition du code (lorsqu’un projet est créé et un fichier source ouvert). Cette partie va permettre d’écrire du code dans chaque fichier ouvert.
En bas à droite, une console rassemblant les messages importants : erreur de compilation, état de la RAM et de la mémoire Flash…
Création d’un projet
Partir d’un projet nouveau
Afin de pouvoir réaliser une application embarquée, il faut avant tout créer un nouveau projet dans cette interface. Dans la barre d’outils, cliquez sur File / New / MBED Project.
Vous obtenez alors la fenêtre suivante :

Sélectionnez alors le type de projet mbed-os-example-blinky-baremetal dans la section MBED 6. Donnez un nom à votre projet dans la zone Project Name.
Décochez la case Initialize this project as a Git repository si vous ne souhaitez pas partager votre application.
Modifier le fichier de configuration mbed_app.json
Les composants STM32 sont des microcontrôleurs de haute performance, prévus pour fonctionner en temps réel à l’aide de système d’exploitation du même type. Cependant la programmation de tels environnements requiert des connaissances élévées dans ce domaine. Afin de faciliter leur programmation, nous allons devoir modifier le fichier de configuration mbed_app.json (présent dans les projets MBED) afin de ne pas utiliser la partie “temps réel” du système d’exploitation proposé par MBED.
Pour cela, double-cliquez sur le fichier mbed_app.json à la racine du projet. Remplacez le par le code suivant :
{
"requires": [ "bare-metal", "rtos-api", "sd","filesystem","fat_chan"],
"target_overrides": {
"*": {
"target.printf_lib": "minimal-printf",
"platform.minimal-printf-enable-floating-point": true,
"platform.stdio-baud-rate": 115200,
"target.components_add": [ "SD" ]
}
}
}
Associer une carte Nucléo
Afin de pouvoir compiler le projet pour le bon microcontroleur, il faut préciser la cible à l’IDE. Pour cela, dans la partie Target Hardware, cliquez sur la flèche allant vers le bas puis dans la zone de recherche, tapez L476RG. Sélectionnez ensuite la carte NUCLEO-L476RG.

Tutoriel lié
MInE Prototyper Prototyper avec Nucleo et MBED